实现WDS之中心无线路由器A设置
在进行设置前,大家需要注意的是,如果使用同一品牌的两台无线路由器进行WDS,可以避免不兼容的情况出现,无线拓展更容易实现。
这里我们选择两台TP-Link的无线路由器A和B进行WDS连接配置,无线路由器A作为中心无线路由器,无线路由器B与无线路由器A建立WDS连接。这里建议大家选择性能好的无线路由器作为中心无线路由器A,性能弱或老式的无线路由器作为B进行WDS连接。
首先进行中心无线路由器A的设置。
在IE浏览器中,输入A路由器的Web界面IP,这里是192.168.1.1,进行登陆。在“无线设置——基本设置”中设置“SSID号”和选择一个固定的“信道”。这里我们设定“SSID号”为“zol-WDS”,“信道”为“11”,如下图红框中所示。
设置中心无线路由器A的SSID和选择一个固定的信道(见红框内)
在“无线设置——无线安全设置”中,设置无线加密的算法和密码信息,点击“保存”。这时中心无线路由器A就设置好了。

设置A无线加密的算法和密码(见红框内)
在随后的B无线路由器WDS配置中我们将用到刚刚A路由器中设置的SSID、信道和加密信息,因此最好记下来哟。下面再来看看如何对无线路由器B进行WDS中继设置吧。
实现WDS之无线路由器B设置
进行WDS拓展的两个无线路由器,它们的SSID可以相同,也可以不同。对于家庭用户来说,如果你希望你的手机、平板连接无线时,在这两个无线路由器的信号覆盖范围内能够实现无缝漫游的话,可以将SSID设为相同。但在下面的设置中,为了便于大家区分,我们采用了不同的SSID,无线路由器B的SSID为“zol-WDS-02”。
现在,我们进行无线路由器B的WDS设置。
首先,为了防止IP地址冲突,我们将修改B的LAN口IP地址。在“网络参数——LAN口设置”中,将路由器B的IP地址修改为192.168.1.2,与路由器A不同。然后保存,路由器B将自动重启。

修改路由器B的LAN口IP地址(见红框内)
其次,启用WDS功能。重启完毕后,用更改后的LAN口IP地址重新登陆路由器B,在“无线设置——基本设置”中勾选“开启WDS”。点击“扫描”,搜索周围的无线信号源。

勾选“开启WDS”,然后点击“扫描”(见红框内)
在扫描到的信号列表中选择路由器A的SSID号——“zol-WDS”,然后点击“连接”。

选择无线路由器A进行连接(见红框内)
然后,将信道设置成“11”与路由器A的信道相同,同时设置加密信息和路由器A相同,点击“保存”,如下图。

设置B的信道、加密信息与路由器A的相同(见红框内)
最后,关闭无线路由器B的DHCP功能。在DHCP服务器中,选择“不启用”,保存,重启路由器B。

关闭无线路由器B的DHCP功能(见红框内)
现在无线路由器B就配置完成了。随后会有重启路由器的窗体弹出,点击“重启路由器”并“确定”即可。

重启路由器
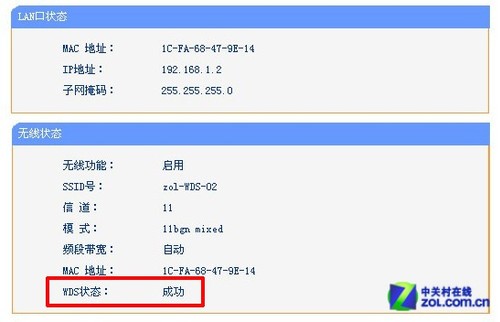
无线路由器B与无线路由器A建立WDS连接成功(见红框内)
重启后,无线路由器B与无线路由器A就成功地建立WDS连接了,如上图红框内所示。
注意:如果不是TP-Link的无线路由器,在两台无线路由器启动WDS后,在WDS的设定中,是需要互填对方路由器的MAC地址的。还有一些无线路由器在开启WDS后,只支持使用WEP的加密方式,用户也需要注意。
WDS连接成功了,那么家里的无线网络死角真的可以被消除了吗?WDS的覆盖效果怎么样呢,理想吗?一同来看看无线信号强度的实际测试吧。
死角没有了?实测WDS无线拓展
通过将老旧的无线路由器利用起来,家里的无线死角,是不是可以被迅速的消除呢?为了验证WDS无线拓展的效果,下面我们将在同一环境下,分别对WDS连接前的各点无线信号,和使用WDS无线拓展后的各点无线信号做出比较,快来看看无线死角是不是没有了吧。
我们将在ZOL 8层A座的办公区为大家展开这次WDS的实测,测试内容主要就是看看两台建立了WDS连接的无线路由器a和b,在面对大面积的覆盖需求、墙体的阻隔和十几个无线信号源的干扰后,实际的信号覆盖能力以及无线穿墙能力究竟如何吧。
首先来看看实际的测试环境吧。

实测环境示意图
说明:A点是中心无线路由器a的放置点;A'点是无线路由器b的放置点,距A点20m左右,与A点无阻隔;B点为第一个测试点,距A点35m左右,距A'点18m左右,与A点、A'点无阻隔;C点为第二个测试点,距A点30m左右,距A'点18m左右,与A点、A'点有玻璃门+普通墙体阻隔;D点为第三个测试点,距A点40m左右,距A'点20m左右,与A点、A'点有铁门和承重墙阻隔;E点为第四个测试点,距A点32m左右,距A'点12m左右,与A点、A'点的阻隔较为复杂(承重墙、玻璃门、铁门等),属于极限测试。
B点实际测试成绩:


B点未使用WDS信号强度为59%(左)和使用WDS后信号强度为72%(右)
C点实际测试成绩:


C点未使用WDS信号强度为66%(左)和使用WDS后信号强度为76%(右)
D点实际测试成绩:


D点未使用WDS信号强度为50%(左)和使用WDS后信号强度为66%(右)
E点实际测试成绩:


E点未使用WDS信号强度为33%(左)和使用WDS后信号强度为51%(右)
通过实际测试我们可以看到,在使用两台建立了WDS连接的无线路由器对同一环境进行无线覆盖后,各测试点的无线信号强度都有10%以上的提升。而相比较下,有WiFi死角、考验最为严苛的E点(承重墙+玻璃门+铁门),在WDS的帮助下,无线信号强度则提升了18%,覆盖增强效果很是显著。显而易见,通过利用老式无线路由器的WDS功能来扩充无线覆盖,是可以将家中的无线死角消除的,很值得大家去尝试下。
WDS降低无线传输 降幅不大
下面就来看看在同一环境下,建立WDS前和建立WDS后,无线路由器传输速度所受的影响吧。(PS:为了保证测试数据的客观性,每项内容我们都进行了多次测试,取接近平均值的结果,所得结果仅供读者参考)
单pair下行速率数据对比:

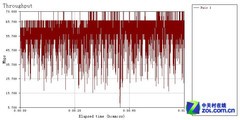
测试曲线:使用WDS前(左)和使用WDS后(右)


平均速率:使用WDS前为58.207Mbps(左)和使用WDS后为53.97Mbps(右)
单pair下载+上传速率数据对比:


测试曲线:使用WDS前(左)和使用WDS后(右)

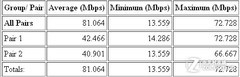
平均速率:使用WDS前为88.882Mbps(左)和使用WDS后为81.064Mbps(右)
10pairs下行速率数据对比:


测试曲线:使用WDS前(左)和使用WDS后(右)

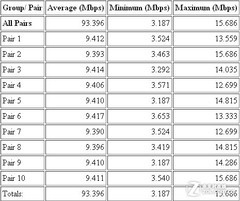
平均速率:使用WDS前为93.755Mbps(左)和使用WDS后为93.396Mbps(右)
10pairs下行+上行速率数据对比:

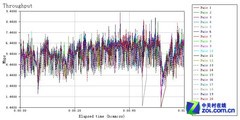
测试曲线:使用WDS前(左)和使用WDS后(右)


平均速率:使用WDS前为135.899Mbps(左)和使用WDS后为111.216Mbps(右)
通过实际的无线传输测试中,我们发现在使用了WDS功能后,无线路由器的传输速度的确有所下降,但下降范围在0.38%~18.16%之间。单线程下行降幅7.28%,单线程下载+上传降幅8.80%,最大降幅18.16%发生在多线程下行+上行测试时,整体降幅并不大,并不会对无线网速产生减半或更坏的影响,大家可以放心地利用WDS功能来拓展无线覆盖。
可是我们也需要注意到,实测中使用的是同品牌同型号的300Mbps无线路由器,如果你家里的老式无线路由器的理论传输是150Mbps的,那么即使WDS建立成功,老式无线路由器的传输性能也会成为你网络传输的瓶颈上限,无法发挥出中心无线路由器300Mbps的无线传速效果。
而且对于SOHO类的无线路由器来讲,它们在一定范围内是可以搜索到相互的无线信号进行WDS连接的,如果距离过远,超出各自的无线覆盖范围,则无法建立稳定的WDS了。但对于一般两、三居室的家庭用户来说,问题应该不大。
总结:WDS帮你省钱拓展无线覆盖
怎么样?快快看看你的老旧无线路由器是否有支持WDS功能吧。如果有的话,前面的配置方法,或许会为它们找到一个重新发挥无线“活力”的机会哟。相对于价格不菲的大功率无线路由器,利用旧无线路由器的WDS功能不仅简单易行,提升了无线覆盖效果,而且为你节省了新的资金投入,是省钱省力地扩展无线信号的好方法。通过深入地了解了WDS的功能、配置和使用效果后,你是不是已经技痒难耐了呢?还等什么?快来展开实用的WDS体验吧。
-
电影《爱的色放》完整版 人气:795476
在线观看韩国电影《爱的色放》完整版 主演:金知贤、柳秀荣、崔哲浩,导演:朴在浩 剧情:《爱的色放》中婚外偷情的故事发生在1980年,韩国光州惨案数百名争取民主的平民被枪杀的历史背景中。偷情的...
风情万种 发表于:2011-04-18 23:34:22 -